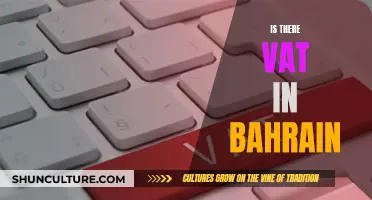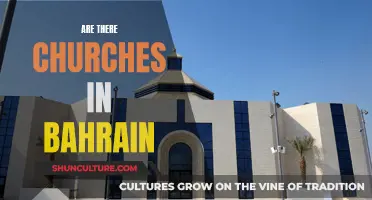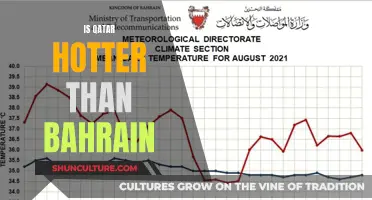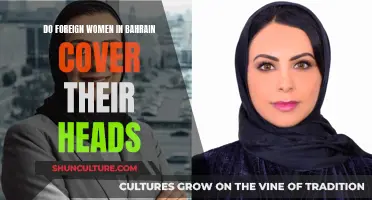Changing your Wi-Fi password regularly is a good way to ensure your network's security. If you're a Zain Broadband customer in Bahrain and would like to change your Wi-Fi password, you can do so by following these simple steps: First, connect to your Zain Wi-Fi network. Then, open a web browser and enter the IP address http://192.168.8.1. You will then be prompted to enter a username and password; for both, enter admin. Once you've logged in, you can change your Wi-Fi name and password on the next screen. Confirm your new password on the following page, and click Finish. Now, reconnect all your devices to your Zain Wi-Fi network using the new password.
| Characteristics | Values |
|---|---|
| IP Address | http://192.168.8.1 |
| Web Browser | Google Chrome |
| Username | admin |
| Old Password | admin |
| New Password | As chosen by the user |
What You'll Learn

Changing the Zain wifi username and password
First, make sure you are connected to your Zain wifi network. Once you are connected, open a web browser, preferably Google Chrome. In the address bar, type in the IP address: http://192.168.8.1 and press enter. This will direct you to the router's login page.
On this page, you will be required to enter a username and password. The default username is "admin", and the default password is also "admin". After entering these login credentials, click on the login button.
You will then be taken to the router's settings page. Here, you will find options to change various settings related to your wifi network. Look for the option that says "Wifi Settings" or "Network Settings". Click on this option to access the wifi-related settings.
On the Wifi Settings page, you will find fields for the wifi name (SSID) and password. Delete the current password and enter your desired new password in the respective field. You may also change the wifi name if you wish. Once you have entered the new password, click on the "Confirm" or "Save" button to apply the changes.
After saving the changes, a confirmation page may appear. Review your new settings and click on the "Finish" button to complete the process. Now, all your devices connected to the Zain router will be disconnected. To reconnect, simply enter the new password when prompted.
By following these steps, you can successfully change your Zain wifi username and password. It is always a good idea to update your wifi password regularly to maintain the security of your network and prevent unauthorized access.
Shop Converse in Bahrain: Top Store Locations
You may want to see also

Using the IP address to change the password
To change the password for your Zain Broadband in Bahrain, you can use the IP address. This method will allow you to change the username and password for your Zain Wi-Fi, 4G or 5G modem, or router.
First, make sure you are connected to your Zain Wi-Fi. Then, open a web browser and enter one of the following IP addresses in the address bar: http://192.168.8.1 or http://192.168.0.1/ (both IP addresses seem to be valid options, although the former is provided by a more trustworthy source).
If you are using Google Chrome as your web browser, simply enter the username "admin" and the password "admin" when prompted. From there, you will be able to change your Wi-Fi name and password on the next screen. Confirm your new password on the subsequent page, and then click the "Finish" button.
Now, you can connect all your devices to the Zain router using the new password you just created.
If you want to change the username and password of your Zain modem/router, the process is slightly different. After connecting to your Zain Wi-Fi and opening the IP address in your web browser, click on "Network Settings," select "Maintenance" from the drop-down list, and then click on "Management." Enter the old password, which is "Admin," and then set and confirm your new password before clicking the "Save" button.
Nannies' Salary Guide in Bahrain: How Much Do They Make?
You may want to see also

Logging into the Zain router
To log in to your Zain router, you will need to access the router settings. This can be done by opening a web browser and typing in the IP address of the router. For Zain routers, the default IP address is typically http://192.168.0.1/ or http://192.168.8.1. Once you have entered the correct IP address in the address bar of your web browser, you will be directed to the login page for your Zain router.
On the login page, you will need to enter the username and password for your router. In most cases, the default username for Zain routers is "admin", and the default password is also "admin". However, if you have previously changed your router login credentials, you will need to use the updated username and password to log in successfully.
After entering the correct login credentials, you will be granted access to the router settings page. This page allows you to customise various aspects of your router, including changing the WiFi name and password, configuring network settings, and managing security options.
It is important to note that the exact steps to log in to your Zain router may vary slightly depending on the specific model of your router and your device. If you encounter any issues during the login process, ensure that you are using the correct IP address and login credentials, and consider consulting the user manual or seeking technical support for further assistance.
By following these steps, you can successfully log in to your Zain router and access the necessary settings to change your WiFi password or make any other desired adjustments to your router configuration.
Bahrain Grand Prix: Watch F1 Live and Uninterrupted
You may want to see also

Navigating the Zain router settings
To navigate the Zain router settings, you must first be connected to the Zain Wi-Fi. Next, open the IP address http://192.168.8.1 in Google Chrome. On this page, enter the username and password, which are both "admin".
Once you are logged in, you can change the Wi-Fi name and password. You will then be prompted to confirm the new password on the following page. After clicking "Finish", you can connect all your devices to the Zain router using the new password.
To change the username and password of the Zain modem/router, you must first connect to the Zain Wi-Fi. Then, open the IP address http://192.168.0.1/. Click on "Network Settings", followed by "Maintenance" from the drop-down list, and then "Management". The old password is "Admin". Set and confirm your new password, and then click "Save".
Switching Driving Licenses: Bahrain to UAE, Easy Steps
You may want to see also

Confirming the new password
To confirm your new password for your Zain Broadband Bahrain WiFi, follow these steps:
First, connect to your Zain WiFi. Then, open Google Chrome and enter the IP address http://192.168.8.1// into the address bar. Next, enter the username and password, which are both "admin".
Once you have done this, you will be taken to a page where you can change your WiFi name and password. After entering your desired new password, you will be taken to a new page where you must confirm the new password. This is to ensure that you have entered your desired password correctly and that it matches the previous entry.
After confirming the new password, click "Finish". Your new password is now active, and you will need to reconnect all your devices to the Zain router using the new password.
This process is the same whether you are changing the password for your Zain Broadband Bahrain WiFi or your Zain modem/router.
Exploring Bahrain's Unique Administrative Divisions
You may want to see also