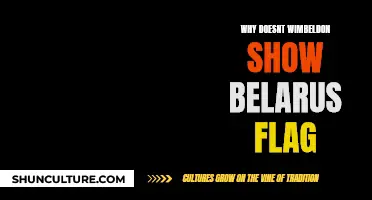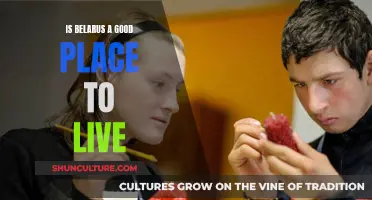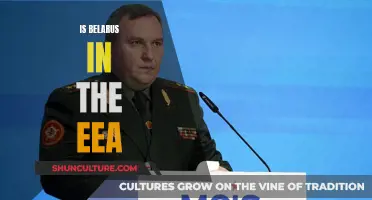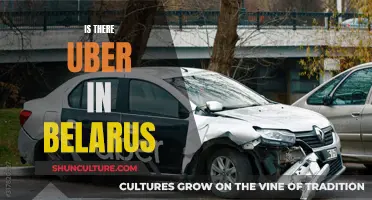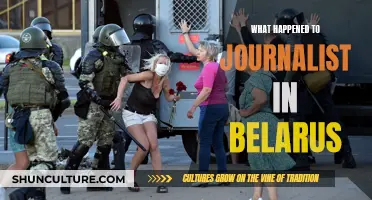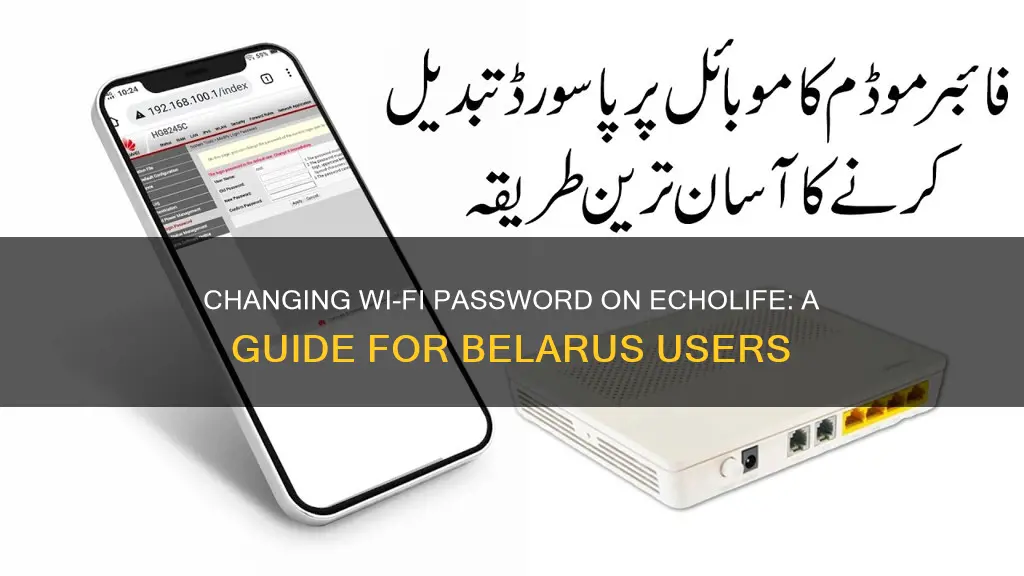
If you're looking to change the Wi-Fi password on your Huawei Echolife HG8245HV5 router, you've come to the right place. This article will guide you through the process, which is similar to that of other Huawei routers. First, connect your device to the Wi-Fi or the router's LAN port using an Ethernet cable. Then, enter the router's IP address in your web browser's address bar. The default IP address for Huawei routers is typically 192.168.100.1, but it's always best to check the nameplate on the rear of your device. Once you've entered the correct IP address, you'll be directed to a login page where you can enter the default username and password. For Huawei routers, the default username is usually root or admin, and the default password is often admin or can be found on the router's label. After logging in, navigate to the Advanced Configuration or System Tools section, depending on your router model. From there, you should be able to find the WLAN or WiFi Settings tab, where you can modify your Wi-Fi password. It's important to choose a strong and secure password to protect your network. Finally, apply the changes, and your Wi-Fi password will be updated!
| Characteristics | Values |
|---|---|
| Default username | root |
| Default password | admin |
| IP address | 192.168.100.1 |
| Encryption standard | WPA2-PSK |
What You'll Learn

Logging into the Huawei Echolife HG8245HV5 router
To log in to the Huawei Echolife HG8245HV5 router, you will first need to find its internal IP address. The IP address of the Huawei Echolife HG8245HV5 is typically 192.168.100.1, but it may have been changed for security reasons.
Once you have the correct IP address, open a web browser and enter the IP address into the address bar. This will bring up the router login page, where you will be prompted to enter a username and password.
The default username is usually "root" or "admin", and the default password is often "admin" or the last four digits of your wireless key, followed by "TIME". However, if these do not work, the username and password may have been changed, in which case you can contact your Internet Service Provider to reset it or find the default login credentials.
If you are able to log in, you will be directed to the home screen of the router, where you can change your WiFi password and other settings.
If you have forgotten your password, you can reset your router to its factory default settings. To do this, locate the reset button on the router, which may be a tiny hole or a visible button. Use a paperclip or similar object to press and hold the reset button for about 15 seconds, or until you see the lights on the router start flashing. The router will then reboot with the factory default settings.
Belarus' Maternal Mortality: Secrets to Success
You may want to see also

Changing the default login and password
To change the default login and password on your Huawei Echolife HG8245HV5 router, follow these steps:
- Connect your device to the router via an Ethernet cable or Wi-Fi.
- Open a web browser and enter the default IP address for the router, which is typically http://192.168.1.1 or http://192.168.100.1.
- Enter the default username and password. The default username is usually "admin," and the default password is often printed on the router's label or given as "3UJUh2VemEfUtesEchEC2d2e."
- Once logged in, navigate to the "Advanced Configuration" or "System Tools" section, depending on your router model.
- Look for the "Modify Login Password" or "Change Default Login and Password" option.
- Follow the prompts to create a new password. Make sure to choose a strong and unique password that is difficult for others to guess.
It is important to change the default login and password of your router to enhance the security of your network. Additionally, make sure to update your router's firmware and enable automatic updates to ensure that your device remains secure and up-to-date.
Literacy in Belarus: High Rates, Future Prospects
You may want to see also

Changing the default Wi-Fi name (SSID) and password
To change the default Wi-Fi name (SSID) and password on the Huawei EchoLife HG8245HV5, follow these steps:
- Connect your device to the Wi-Fi or to the router's LAN port using an Ethernet cable.
- Open a web browser and enter the router's IP address, which is typically 192.168.100.1, in the address bar.
- Enter the default username and password for the router. The username is usually "root" or "admin," and the password may be "admin", "adminHW", or printed on the router's label.
- Once logged in, navigate to the "Advanced Configuration" or "System Tools" section, depending on your router model.
- Click on the "WLAN" or "WiFi Setting" tab.
- Look for the "WLAN Basic Configuration" or "Network Name (SSID)" setting.
- Enter your desired Wi-Fi name in the "SSID Name" field.
- To change the password, locate the "WPA Pre-Shared Key" or "WPA PreShareKey" field. Create a strong and unique password that is at least 8 characters long, including a mix of uppercase and lowercase letters, numbers, and special characters.
- Click "Apply" or "Save" to save the changes.
Note: Changing the Wi-Fi name and password will disconnect all devices from the network, and they will need to reconnect using the new credentials.
Belarus's Internet Censorship: A Ban on Freedom of Expression
You may want to see also

Enabling network encryption
Step 1: Access the Router's Web Interface
Open a web browser and enter the default IP address, 192.168.100.1, into the address bar. This will take you to the router's login page.
Step 2: Login to the Router
The default username for the Huawei HG8245HV5 router is typically "admin," and the password is usually printed on the router's label. Enter this information into the respective fields and click "Login."
Step 3: Navigate to the WLAN Settings
Once you have successfully logged in, navigate to the left-hand side menu bar and locate the "Home Page" or "Basic Settings" section. From there, find and click on the "WLAN" or "WiFi Settings" tab.
Step 4: Enable WPA2-PSK Encryption
Look for the Network Encryption or Encryption Mode setting. Select WPA2-PSK as the encryption type. This is the strongest encryption standard available for home networks.
Step 5: Set a Strong Password
In the same section, you will see a field for the "WPA Pre-Shared Key" or "WiFi Password." Create a strong and unique password that is at least 16-20 characters long. This password should be different from the one you use to log in to the router.
Step 6: Save the Changes
After you have enabled encryption and set your new password, click the "Apply" or "Save" button to store your new settings.
By following these steps, you will have successfully enabled network encryption on your Huawei HG8245HV5 router, enhancing the security of your wireless network. Remember to keep your passwords complex and secure, and consider changing them periodically for added protection.
Exploring Eastern Europe's Mountainous Wonders
You may want to see also

Updating the router's firmware
- Backup Current Settings: Before proceeding, it is recommended to back up your current router settings. This will allow you to restore your configuration in case anything goes wrong during the firmware update process.
- Download the Latest Firmware: Visit the official Huawei website or a trusted third-party source to download the latest firmware for your EchoLife HG8245HV5 router. Make sure the firmware version is compatible with your specific router model.
- Access the Router's Web Interface: Open a web browser and enter the router's IP address, typically "192.168.100.1" for Huawei routers, into the address bar. This will take you to the login page of your router's web interface.
- Login to the Router: Log in to your router's web interface using the default or custom credentials. If you haven't changed the default username and password, it is recommended to do so for security reasons.
- Locate the Firmware Update Section: Navigate through the router's web interface to find the firmware update section. This could be under a section like "Administration," "Maintenance," or "Firmware Update." The exact steps may vary depending on your router model and firmware version.
- Upload the Firmware File: Once you have located the firmware update section, look for an option to browse and select the firmware file you downloaded earlier. Follow any additional on-screen instructions to initiate the firmware update process.
- Wait for the Update to Complete: Do not interrupt the firmware update process and ensure that your router remains powered on and connected to the internet throughout. The update process may take several minutes to complete.
- Reboot the Router: Once the firmware update is complete, reboot your router to allow the new firmware to take effect. You can usually do this through the router's web interface or by physically powering it off and back on.
- Verify the New Firmware: After the router reboots, log in to the web interface again and navigate to the firmware section to verify that the new firmware version is installed.
- Restore Previous Settings (if needed): If you had previously backed up your router settings, you can now restore them if desired. However, it is recommended to review the new settings offered by the updated firmware and configure them according to your preferences.
It is important to note that updating router firmware can sometimes be a complex process, and incorrect procedures may lead to issues with your router. Always ensure you are following instructions specific to your router model and firmware version. Additionally, make sure to back up your current settings before proceeding with any firmware updates.
Belarus' Neutrality: Why No War Entry?
You may want to see also
Frequently asked questions
Connect your device to the router's LAN port using an Ethernet cable. Enter the router's IP address in the address bar of your web browser and hit enter. Log in using the username and password. Once logged in, open the "WLAN" tab and scroll down to the "SSID Configuration Details" section. Enter your new WiFi password in the "WPA PreShareKey" input field and click "Apply".
Connect your phone to the router's WiFi network. Open the AI Life App and select the corresponding router to access the router management screen. Go to "Wi-Fi management" and enter a new WiFi password in the "Wi-Fi password" field. Confirm by clicking the tick in the upper right corner.
The default username is "root" and the default password is "admin".