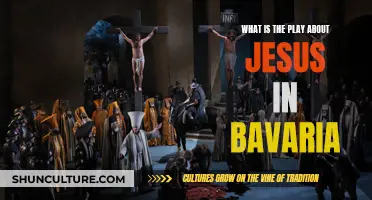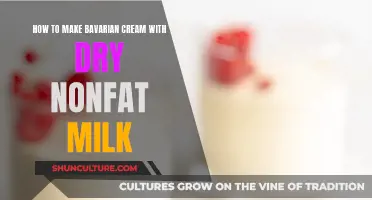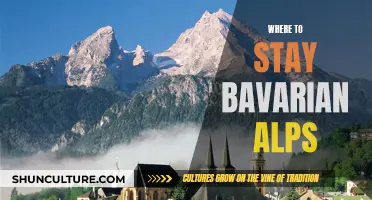If you're having trouble playing Prime Music on your Bavaria Sony TV, there could be a few reasons why. Firstly, it's important to ensure that your TV model supports music streaming services and has internet connection capabilities. If it does, you may need to check your internet connection and speed, as well as try restarting your device and router. Additionally, you should ensure that your device has the latest software updates and that you're using the correct audio settings. If these basic troubleshooting steps don't work, you may need to refer to your product manual or contact customer support for further assistance.
What You'll Learn

Internet connection issues
If you're having issues connecting your Sony TV to the internet, there are several troubleshooting steps you can try. Firstly, ensure that your TV is connected to a wireless network. Check your Wi-Fi network connection by attempting to connect to the internet from another device, such as your phone or tablet. If the internet works on other devices, the issue may lie with your TV's wireless connection. Try restarting your TV and router by unplugging them, waiting 30 seconds, and then plugging them back in.
If the problem persists, check your Wi-Fi password. Ensure that you're using the correct password and that it has been entered accurately. If you're using a default password, consider changing it to a unique password. Additionally, check the location of your router. If it's placed behind an obstruction, such as a couch or in a closet, move it to an open space, preferably as close to your TV as possible.
You can also try connecting your TV directly to your router using an Ethernet cable. Plug one end of the Ethernet cable into the TV's Ethernet port and the other end into the port on your router. This bypasses any potential Wi-Fi signal strength issues. If you're still experiencing difficulties, check your TV's network settings and reset your network before restarting your TV.
In some cases, updating your TV's software or firmware may be necessary. Use an Ethernet cable to connect your TV to the router and download any available updates. Alternatively, you can download software updates onto a USB drive from your manufacturer's website and install them on your TV. As a last resort, you can perform a factory reset on your TV, but this will erase all your data, and you'll need to reconfigure your TV settings and apps.
Experience Bavarian Culture: Food, Beer, and Folk Traditions
You may want to see also

Outdated software
If your TV is connected to the internet, it should automatically update its software. However, you can also manually update the software by following these steps:
- Press the "Home" button on your remote control.
- Navigate to the "Settings" menu.
- Select the "System Software Update" option.
- Choose "Update via Internet".
- Follow the on-screen instructions to complete the update.
It is recommended that you update your TV's software regularly to ensure that all apps, including Amazon Prime Video, work correctly.
In addition to outdated software, there could be other reasons why you are unable to play Prime Music on your Sony TV. These include:
- Internet connection issues: Ensure that your TV is connected to the internet and that your internet speed meets the recommended requirements for Prime Video.
- App-specific issues: Sometimes, a specific issue with the Prime Video app can occur. Try closing the app, restarting your device, and opening the app again. If the problem persists, check the Prime Video Support page for additional troubleshooting steps.
- Incompatible model: Not all streaming services are supported on all Sony TV models. Some older models may not have internet connection capabilities, preventing you from using apps like Prime Video. Check your product manual to see if your model is compatible.
- Account issues: Make sure that you have a valid Amazon Prime or Unlimited Music subscription. Only Prime members can access the music included with their membership.
If you continue to experience issues after ensuring that your software is up to date and troubleshooting based on the suggestions above, you may need to contact Sony or Amazon customer support for further assistance.
Bavaria's Earthquake History: A Geological Mystery
You may want to see also

Incompatible HDMI cable
An incompatible HDMI cable can cause issues when trying to play Prime Music on your Bavaria Sony TV. HDMI cables are widely used to connect devices like laptops, game consoles, or streaming boxes to TVs, delivering high-quality video and audio signals. However, using an incompatible cable can lead to signal degradation or mismatch.
There are several factors that can make an HDMI cable incompatible:
- Different versions, speeds, or lengths than what the device requires.
- Damaged connectors, loose wires, or bent pins that prevent the signal from reaching the device.
- Cable length being too long, resulting in signal attenuation or degradation.
- Interference from power cords, wireless devices, electrical appliances, or other cables that create electromagnetic fields.
To troubleshoot issues with an incompatible HDMI cable, consider the following:
- Always use high-quality, certified, and compatible HDMI cables that match the specifications of your Bavaria Sony TV and other devices.
- Inspect your cables regularly for any signs of wear and tear and replace them if needed.
- Keep your HDMI cables away from potential sources of interference.
- Use shielded or braided cables that reduce interference, and consider using a ferrite core or a choke that blocks interference.
- Ensure that the cable is firmly inserted, secured, and stable.
- Try using a different HDMI cable to see if that resolves the issue.
It is important to note that not all streaming services, including Prime Music, are supported on all models of Sony TVs. Some older models may not have internet connection capabilities, so be sure to refer to your product manual for details.
Exploring Germany: Is Ittlingen in Bavaria?
You may want to see also

Volume settings
- Open Sound Settings: Go to the main settings menu on your TV and look for the Sound Settings option, usually marked with a musical note icon.
- Open Sound Adjustments: From the Sound Settings menu, open the Sound Adjustments option for more detailed audio controls.
- Select Sound Mode: In the Sound Adjustments menu, you'll find the Sound Mode option, which offers preset audio profiles tailored to different types of content, such as Standard, Dialogue, Cinema, Music, and Sports. Choose the mode that best suits your current activity.
- Access Advanced Settings: For even more control over your audio, find the Advanced Settings option at the bottom of the Sound Adjustments menu. This will give you access to additional sound controls, including Common, Input-related, and Sound Mode-related settings.
- Common Settings: In the Advanced Settings menu, the Common tab allows you to adjust settings like automatic volume levelling, balance between left and right stereo speakers, and digital audio output volume for devices connected via optical TOSLINK cable.
- Input Sound Settings: The Input-related settings let you adjust the volume offset to match volume levels from connected devices to your TV's volume. This is useful if you find that the volume from a connected device, like a game console or Blu-ray player, is too loud or too quiet.
- Sound Mode-Related Settings: These settings allow you to control how your TV handles surround sound. You can also access the equalizer here to adjust audio levels by frequency, giving you granular control over your audio experience.
- Advanced Auto Volume: If you want all your volume levels to be adjusted automatically, you can enable Advanced Auto Volume. This feature adjusts the volume to a fixed level, ensuring that the volume changes match the input signal. It's particularly useful when commercials or different broadcasting stations have varying volume levels.
- Volume Offset: If you prefer to adjust volume levels individually, you can use the Volume Offset setting. This setting is related to the speaker volume of your Sony BRAVIA TV and does not affect headphones or external outputs.
- Power Restart or Reset: If you're still facing volume issues, try performing a power restart or reset on your TV. You can do this by pressing and holding the POWER button until a menu appears, then selecting Restart, or by using the Quick Settings or HOME button on your remote to access the Settings menu and initiating the restart from there.
Bavarian Bratwurst: Trader Joe's Best Bang for Your Buck
You may want to see also

Audio settings
If you're having issues with the audio on your Sony TV, there are a few things you can try. Firstly, check your volume control and make sure that the system sound is turned on and not muted. If this doesn't work, try restarting your TV. If you're using a streaming service such as Amazon Prime Video, you could try closing the app and relaunching it.
If you're still having issues, you could try changing the audio settings on your TV. For example, you could try changing the audio mode to another setting. If you're using a Samsung TV, you could try changing the audio output from Dolby Digital to "PCM" in the advanced audio settings. Alternatively, if you're using an Amazon Fire TV or Fire Stick, you could try turning off Dolby Digital Plus.
If you're using a wireless connection, you should also check your router's distance from your TV. For optimal performance, your router should be placed near your TV, ideally no more than 25 feet away, and without any walls in between.
If you're using a wired connection, make sure that your cables are securely connected. If you're using an HDMI cable, check that it's compatible with HDCP 1.4 for HD content or HDCP 2.2 for UHD and/or HDR content.
Lipton Bavarian Wild Berry Tea: Caffeinated or Not?
You may want to see also
Frequently asked questions
There could be a few reasons why your TV won't play music from Amazon Prime. Firstly, check that your TV supports Amazon Prime Video. Some older models may not have internet connection capabilities. Secondly, ensure that your device has the latest software updates. Lastly, check your internet speed and connection; it may be that your internet speed does not meet the recommendations for Prime Video services.
If your TV is not playing music from Amazon Prime, try the following troubleshooting steps:
- Close the Prime Video app and restart your device by turning it off, unplugging the device for a minute or so, then plugging it back in and turning it on.
- Reset your router and/or modem.
- Check your internet speed and connection.
- Update the software on your device.
- Change the Amazon Prime audio settings.
When attempting to play music from Amazon Prime on your Bavaria Sony TV, you may need to deactivate any VPN or proxy servers. Amazon Prime Video may not be available in your region, so using a VPN or proxy server may cause issues with streaming.