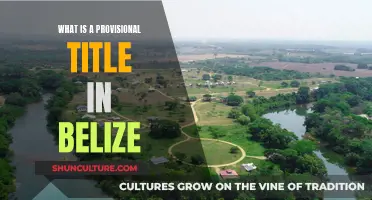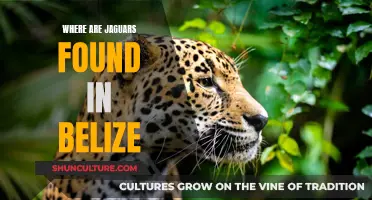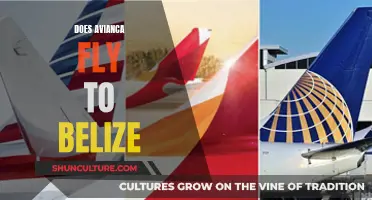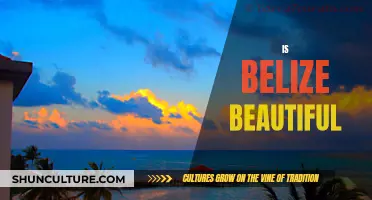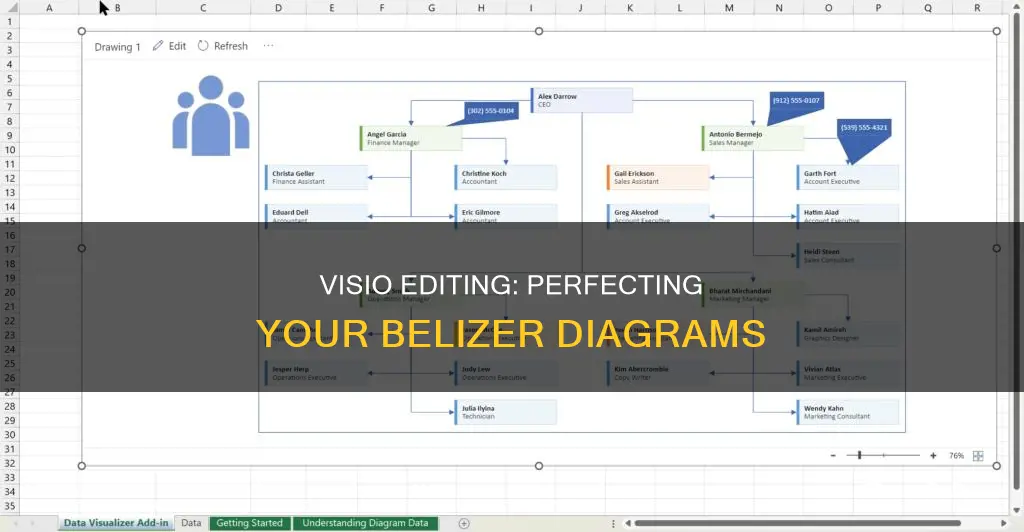
Microsoft Visio is a powerful tool for creating and editing diagrams, flowcharts, and other visuals. It offers a user-friendly interface and strong editing capabilities, making it easy for users to bring their ideas to life. With its advanced features, such as auto-alignment and auto-connection, users can easily organize and style their diagrams. Additionally, Visio provides a wide range of templates and stencils, as well as a vast library of pre-made shapes and symbols, enabling users to create professional-looking diagrams efficiently. This introduction will guide you through the process of editing Belizer in Visio, covering steps from accessing the software to utilizing its tools for a polished end result.
| Characteristics | Values |
|---|---|
| Software | Microsoft Visio, Lucidchart, Aspose Diagram |
| File formats | .vsdx, ..vsd, ..vdx, ..vssx, ..vsdm, ..vstm, ..vssm, ..vtx, ..vsx, .vdw, .vssx, ..pdf, ..png, ..jpeg |
| Editing features | Add/modify text, add/edit shapes, auto-alignment, auto-connection, drag-and-drop functionality |
| Platforms | Windows, Mac, Linux, Android, iOS |
| Integrations | Microsoft Office, G Suite, Slack, Confluence, Jira, GitHub |
What You'll Learn

Editing Visio diagrams in Word
Microsoft Visio is a diagram and flowchart creator software that allows users to create and edit diagrams in various formats, including Visio Drawing (.vsdx), Drawing (.vsd), XML drawing, and macro-enabled drawing (.vsdm). Editing Visio diagrams in Microsoft Word can be achieved by following these steps:
Step 1: Access Microsoft Visio
Visit the Microsoft Office Visio website or use the Microsoft 365 app. Sign in with your Microsoft account and select the desired diagram template to work on. This step involves creating a new diagram or opening an existing one for editing.
Step 2: Create or Open a Diagram
After signing in, you can create a new diagram by clicking "File" and then "New." Choose a template that suits your needs and click "Create." You can also open an existing diagram by navigating to the OneDrive for work or school folder, SharePoint in Microsoft 365 document library, or the desired location of your saved diagram.
Step 3: Edit the Diagram
Once you have created or opened a diagram, you can start editing it. Use the available tools and features in Microsoft Visio to make changes, such as adding shapes, labels, and other elements to your diagram. You can also edit Visio diagrams outside of the Microsoft Visio software using Microsoft SharePoint or OneDrive for Business.
Step 4: Edit Visio Diagrams in Word Documents
To edit a Visio diagram in a Word document, open Microsoft Word and click "Insert." Then, click "Object." A dialog box will appear. Navigate to "Create from File" and select "Browse." Locate the specific Visio file you want to insert, preferably with a .vsdx extension, and select "Open." Mark the "Link to file" box and click "OK." The Visio diagram will be successfully inserted into your Word document, allowing you to modify its features within the Word environment.
Step 5: Save and Share
Remember to save your work by selecting "File" and then "Save" or using the keyboard shortcut "Ctrl + S." You can also take advantage of the automatic saving feature in Microsoft Visio by editing diagrams in Visio for the web or Visio 2013 or later versions. Once you're done editing, you can easily share your Visio diagrams with others, even if they don't have the Visio app installed on their computers, by using the MS Visio Viewer.
Belize's Best Beach Escapes: Discovering Paradise
You may want to see also

Using the Edit Diagram button
Once you have clicked on the name of a Visio drawing or diagram and opened it in MS SharePoint or OneDrive, you can click on the "Edit Diagram" button from the ribbon. If you are using the online version, you can then choose "Edit in Browser". If you are using a desktop app, select "Edit in Desktop App".
You can also edit Visio diagrams outside of the Microsoft Visio software, for example, by using Microsoft SharePoint or OneDrive for Business. To do this, sign in with your Microsoft account and go to the Microsoft 365 document library. Then, click "New" followed by "Visio Drawing". This will allow you to open the Visio file and make changes.
It is important to note that you will need a license to edit in Visio for the web. If you do not have the correct license, you will not be able to edit your Visio document.
Belize's Monday Holiday Tradition
You may want to see also

Saving and exporting edited Visio documents
Saving and exporting your edited Visio document is a straightforward process. Here are the steps you need to follow:
Saving Your Work
- Open the Visio document that you have edited and want to save.
- Go to the "File" menu at the top-left corner of the screen.
- Click on the "Save" option. You can also use the keyboard shortcut "Ctrl + S".
- Give your file a descriptive name.
- For compatibility, choose a format like .vsdx, .vdw, or .vssx.
- To keep track of changes, save different versions of your document with distinct version numbers.
Exporting to Different File Formats
- Open the Visio document that you have edited.
- Go to the "File" menu and click on the "Export" option.
- Choose the desired file format for exporting. Some common formats include PDF, PNG, JPEG, and other image formats. You can also export to other Microsoft Office formats like Word or PowerPoint.
- Select the destination folder where you want to save the exported file.
- Adjust any additional settings or preferences related to the file format or quality if needed.
- Finally, click on the "Export" button.
It's important to note that the specific steps may vary slightly depending on the version of Visio you are using. Always refer to the software's documentation or help resources for detailed instructions. Additionally, make sure to save your work frequently to avoid losing any changes.
Belize City's Postal Identity: Unlocking the Zip Code Mystery
You may want to see also

Editing and formatting the overall document layout
Adjust Page Size and Orientation:
- Access the "Page Size" option under the "Design" tab.
- Choose the desired dimensions and orientation for your document. You can select from standard options or enter custom dimensions.
- Consider the content of your diagram. For wide tables or graphics, a landscape orientation might be preferable, while a portrait orientation may be more suitable for text-heavy documents.
Modify Page Background:
- Select the "Page Background" option under the "Design" tab.
- Enhance the visual appeal by customising the background colour, adding a watermark, or inserting an image.
Organise and Align Shapes:
- Utilise the alignment tools found in the "Home" tab to neatly arrange shapes.
- Group shapes together and use guidelines to align them precisely. This ensures a tidy and organised layout.
Apply Themes and Styles:
- Explore the "Themes" and "Styles" options under the "Design" tab to give your document a polished and cohesive appearance.
- Experiment with different combinations of themes and styles to find the most suitable look for your diagram.
Add Headers and Footers:
- Navigate to the "Insert" tab and click on "Header & Footer."
- Choose a predefined design or create a personalised one. This helps with document identification and navigation, providing a professional touch.
By following these steps, you can effectively edit and format the overall document layout in Microsoft Visio, resulting in visually appealing and informative diagrams that convey complex information with clarity.
Explore Harvest Caye, Belize's Tropical Paradise
You may want to see also

Editing Visio online for free
There are several options for editing Visio diagrams online for free. Firstly, Microsoft 365 users can edit Visio diagrams online by signing into their Microsoft account, navigating to the OneDrive for work or school folder or SharePoint in Microsoft 365 document library, opening the Visio diagram, and selecting 'Edit Diagram' and then 'Edit in Browser'.
Alternatively, there are several third-party apps that can be used to edit Visio files online for free. Aspose Diagram Visio Editor is a free app that allows users to edit Visio files online from Mac OS, Linux, Android, and iOS. Lucidchart is another web-based software that allows users to view and edit Visio files for free, with the added benefit of accessing role-specific templates, a wide range of shape libraries, and sharing options. Users can also try EdrawMax, which is a Wondershare product that can be used to edit Visio files and has more libraries, tools, and shapes than Microsoft Visio. Finally, Visual Paradigm Online is a free alternative to Visio with no ads, time restrictions, or payment information required. It is compatible with all web browsers and allows users to create an unlimited number of drawings and output diagrams into images.
San Pedro: Belize's Tropical Island Paradise
You may want to see also
Frequently asked questions
To open a Belizer file in Visio, click on the "File" menu in the top-left corner, then select "Open" from the drop-down list. Browse and locate the desired file.
You can edit a Belizer file in Visio by modifying existing diagrams or creating new ones. You can add shapes, text, images, and more, as well as use advanced features like auto-alignment and auto-connection to organize and style your diagrams.
Yes, you can edit a Belizer file in Microsoft Word by opening the Microsoft Word program and clicking "Insert," then "Object." A dialog box will appear—go to "Create from File" and select "Browse." Open the specific Belizer file you want to insert, then put a checkmark next to the "Link to file" box and click "OK."
Yes, you can use free online tools such as Lucidchart or Aspose.Diagram to edit Belizer files. These tools offer a variety of features and integrations to help you edit your files easily.